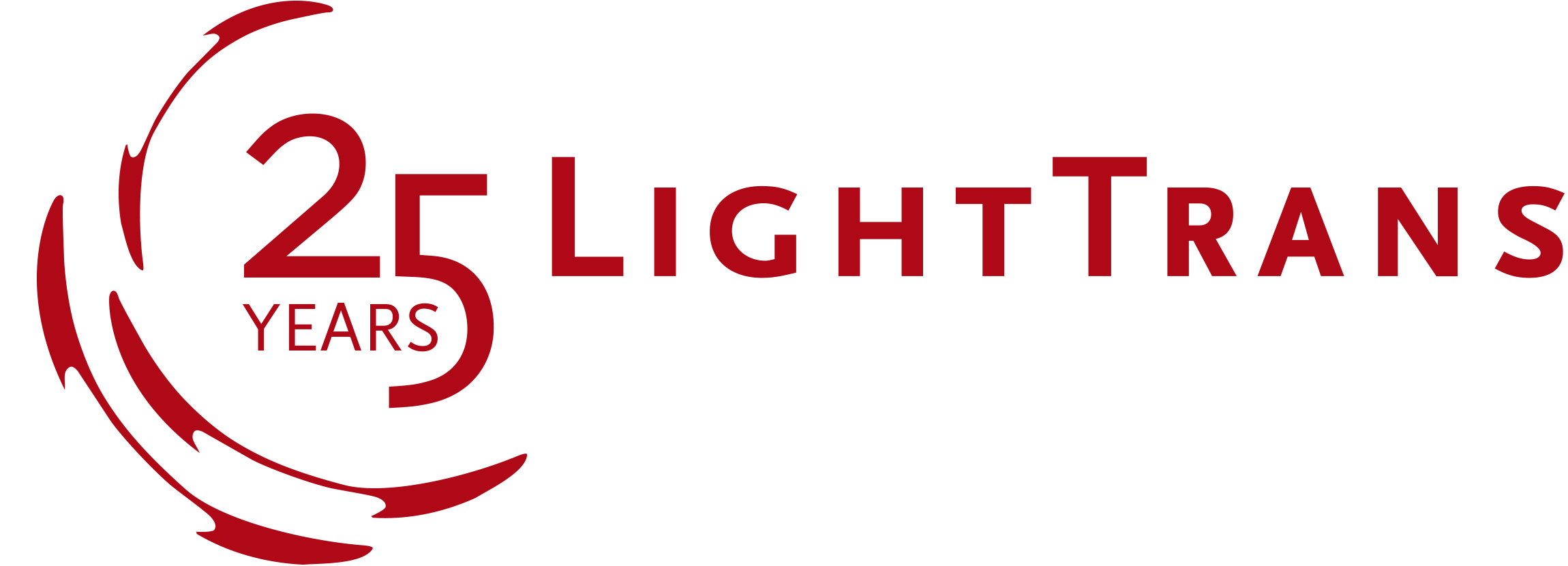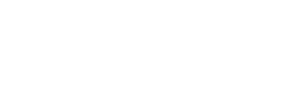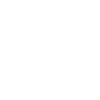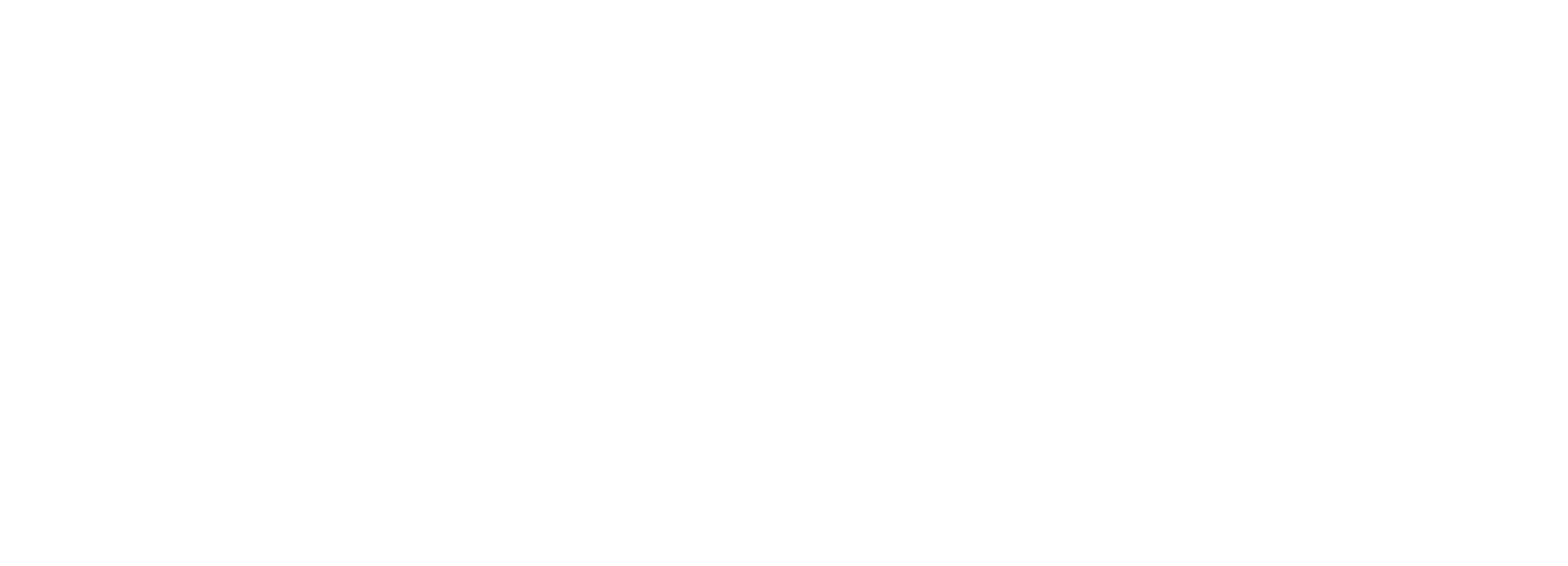Tips and Tricks
We know that our powerful ray and physical optics modeling and design techniques offered in VirtualLab Fusion, must be accompanied by tools and features that enable our customers to use the optical and numerical techniques in a convenient, efficient, and transparent way. We would like you to enjoy your productive work with VirtualLab Fusion. Thus, we steadily add more and more tools and small tricks to optimize the user experience of VirtualLab Fusion!
Customization
- Different users have different preferences regarding some of the settings. Thus, in the Global Options dialog we offer a compact overview of the general settings, which you can use to customize your experience with VirtualLab Fusion. These settings also allow you to optimize the performance for your tasks.
- You can generate and customize your own toolbar for quick access to your favorite functions. Any item in the ribbon can be added to this toolbar by right-clicking on it.
- In the messages tab and the source code editor, to name two examples, you can change the font size by scrolling with the mouse while holding the Control key.
Quick Access to Parameters
- We enable numerous manipulations of open documents via the powerful Property Browser. It provides an overview of all the parameters of a document and enables the manipulation of many of them.
- An additional Parameter Overview Tree allows fast and easy access to all system parameters.
Cleaning Up
- The Windows ribbon allows you to arrange and close superfluous windows.
- For a better overview you can rename documents in the property browser and in the Windows ribbon.
- You can clear all messages in the message box by right-clicking and selecting Clear.
- If performance is crucial you should not log too much in the Messages Window. After approx. 1000 lines are shown there, this control slows down performance. After Clear via the context menu it should be fast again.
Keyboard and Mouse Shortcuts
- You can drag files into the VirtualLab Fusion main window to open or import them.
- You can access items in the ribbon by pressing Alt or F10 and then the shown key combination.
- F1 opens the VirtualLab Fusion manual, F2 renames the current document, F3 converts a document window into a data array or a harmonic field, F4 toggles the Property Browser on and off, F5 starts a module or a simulation.
- Double clicking into a diagram creates a default rectangle or line marker, depending on the current selection mode.
- Would you like to disable a linkage in the optical setup, for instance to a detector? Then just double click on the linkage and the line appears dashed, which means it is disabled. Double click again and it is enabled again. Would you like to remove the linkage completely? Then click on it to make it active and push the delete button.
Let us know your opinion about the features mentioned. In particular, send us your suggestions and feature requests to make your work with VirtualLab Fusion even more enjoyable. We await your opinion and feature requests at user-experience [at] lighttrans.com.